CTPII NEWBIE GUIDE:
This bit fits into Locutus's file he already prepared as a framework.
H2 Getting Started
(A quick run-through of all facets of the game, to help complete newbie get started. All of this may or may not be intertwined with an in-game (SLICed) tutorial and the Great Library. I'm using Apolyton playtest version 2004-9-14)
In this section you will get a guided tour through [a few dozen years/turns], to help familiarise you to various parts of CTP2.
We’ll be using default setup – so don’t go into the ‘Options’ menu yet.
First let’s start a ‘New Game’.
You should see now see the ‘New Game’ setup screen. For this game we will leave the options alone. You will be Julius Caesar for this walk-through. Once you’ve had a look at the various option buttons, click the green ‘Launch’ button at the bottom of this screen.
After a short loading screen, you will find that you have two settler units on a small piece of visible land (The number 2 in the unit ‘shield’ indicates two units in the stack). Most of the game map is completely black.
Before we move our settler units lets have a look around at what does what in the User Interface (UI).
Mini-Map:
At the bottom left we have a large grey box – this is the mini map, and gives you a larger view of the world around you. At this moment it will be nearly all black, as you know nothing of the world around you yet. You can click in the mini-map to move the game view to that area of the map. At the top of the mini-map box are various filter options for the amount of detail you wish to display on the mini-map. Once you are further into the game these can help you with an at-a-glance worldview on how your empire is doing compared to the other players. Until you have explored a decent amount of the map around you, we can minimise the mini-map to give us a better view of the game world. Click the minimize button in the top right of the mini-map now, you can always expand it later as and when you need it.
Function bar(top of screen):
At the top of the screen is a grey bar with many options. From left to right they are:
Empire – this provides links to:
Empire Manager screen(F1)
Trade – Market screen(F4)
Trade – Summary screen(Ctrl+t)
Science Manager screen(F6)
Gaia Controller screen(Ctrl+g)
Cities –this provides links to:
Build Manager screen(Ctrl+b)
City Manager screen(F3)
National Manager screen(F2)
Units – this provides links to:
Unit Manager screen(F8)
Army Manager screen(.)
Diplomacy – this provides links to:
Diplomacy Manager screen(F7)
New Proposal screen(Ctrl+d)
Status – provides links to:
Great Library screen(F5)
Ranking(world) screen(Ctrl+k)
Score screen(F9)
Wonders screen(W)
Options – this accesses various in game options that effect different things:
Zoom in on the world map(-)
Zoom Out on the world map(+)
Gameplay(F)
Graphics(Ctrl+f)
Sound(Ctrl+v)
Music(Ctrl+m)
Advanced(Ctrl+p)
Cheat Mode(!)
Save Game(S)
Load Game(L)
Restart[with the same game settings](Ctrl+z)
New Game(Ctrl+x)
Quit(Q)
Main User Interface hub(bottom right of screen):
This is the main UI console that you will use to access CTP2’s various management screens.
The circular part contains the following buttons(going clockwise from the top):
Empire Manager – this takes you to the Empire Manager screen, this screen is divided into two pages:
Domestic Policy, on which you can set the amount of food your people receive.
The work hours per day they work and the amount of this overall production that goes into public works(PW).
Also you can set the amount of gold they get paid as wages and the amount of the overall gold that goes into your scientific research.
Government, on which you can get information about the efficiency of the government type your empire is working under, and a pull down list of the types of governments you can currently choose.
At the beginning you have only one choice – Tyranny, not a great system and you should aim to move to a more advanced one as soon as you can by researching the required techs(see Science Manager).
Unit Manager – this takes you to the Unit Manager screen, this screen gives you information on all your units and is divided into two pages:
Unit Statistics, on which you can see a complete list of all your unit types and their combat ratings. Also on the left is a small box in which your Military Advisor gives you information, you can toggle this box on/off with the ‘Advisor’ button on the bottom left of the Unit Statistics screen.
Just above the ‘Advisor’ button is the unit war status slider – this can be used to change the war readiness of your units. It has three settings:
At peace – your units cost little to support and are at one-third combat strength.
On Alert – your units cost a medium amount and are at half combat strength.
At War – your units cost the most in support and are at full combat strength.
You start with ‘At war’ support costs, and its best to leave it like that for now.
NOTE: It takes a few(x?) turns for your War Status to change to the new selection, so take this into account as you can leave yourself vulnerable if you make a change at the wrong time!
Just below the ‘War Status’ information panel, is the ‘Disband Unit’ button – be careful with this button as its possible to disband all units of a certain type when in our current ‘Unit Statistics’ screen!
The last button on the bottom right is the ‘Quit’ screen button; this closes the ‘Unit Manager’ screen.
Tactical Info – this screen gives you a complete breakdown of each and every unit. It displays the units name, army number, any orders, its location and its current health rating.
From here you can highlight each individual unit in your armies – if I need to use the ‘Disband Unit’ function, I do it from this screen rather than the ‘Unit Statistics’ page.
Diplomacy Manager – This screen allows you to conduct diplomatic relations with any of the other Empires you have come into contact with. Next to the nations name this screen displays the nations regard of you, its relative strength, whether you have an embassy established, and the type of alliances or treaties you have with each other.
To engage in diplomacy you need to select a nation from the list and select one of the options at the bottom of the screen. These are, from left to right:
Intelligence – provides more detail on that particular empire and its relations with you, using the pages called foreign relations, Domestic and Science.
Create proposal – initiate diplomatic proposals in which you can set the demands, your tone of address, and various other diplomatic options. There are many options available to you. The basic process involves these few steps:
1.Select the tone of your proposal (from kind to angry)
2.Select either a Request, Offer or Treaty
3.Select an additional Request, Offer or Treaty to make an exchange of step 2.
4.Send it off
You will need to have encountered another civilisation before you can undertake diplomatic actions. It’s worth experimenting with all the options to get the hang of it (you can always go back some steps if you make a mistake).
Declare War – for when diplomacy breaks down.
Embargo – your Empire will automatically close all trade links with the chosen party.
Science Manager – This screen gives you information on the current advance you are researching in the top left and centre graphic box. The number below the picture is the amount of turns remaining before you have learnt this new advance. The bottom half of the screen is used to display the advances you have already learnt, represented by your civilisations colour in the first column of blocks. There are seven other blocks running across the screen.
As you meet other civilisations they will have their colours represented here. It helps you to see how far ahead or behind you are in your advances in comparison to the other AI civilisations.
Clicking on either the ‘Change Research’ button, or the number of turns remaining box under the picture, will enable you to change the advance you want to research.
Its one of the first thing I do when starting a game as often you will be on a difficult advance to discover as a default.
A useful function in the ‘Change Research’ screen, is the ability to set advance goals. At the bottom of the screen is a ‘Goal’ button. Clicking on this enables you to access the ‘Great Library’ and select a particular advance goal for you to aim for. When you do this all the subsequent advances that lead to this goal will have an asterix(*) symbol next to them, so you can see what advance choices you make will lead you quickly to your chosen Goal, very handy.
At the start of the game I usually set my Goal to ‘Monarchy’ – its good to get out of ‘Tyranny’ as soon as you can, to have a more productive level of government.
The Great Library – if you want some information about any in game aspect of Call To Power 2, this is the place to go.
Down the left of the screen are ten buttons that will give you lists of all game:
1. Advances
2. Units
3. City Improvements
4. Wonders
5. Terrain
6. Goods
7. Tile Improvements
8. Governments
9. Unit Orders
10. Concepts
Everything is listed in alphabetical order and there is even a search function at the top left of the screen. At the bottom of the screen you can access the ‘Set Goal’ options as discussed above.
One word of warning – spending too long in the ‘Great Library’ can spoil some of the surprise/mystery of the game, so if you are new to the game use it sparingly.
Trade Manager – Use this screen to setup trade routes when you have ‘Goods’ to trade. There are two pages in the ‘Trade Manager’ screen:
Market – here will be listed all the available trade routes you can setup, if you have enough trade ‘caravans’ to do so. Each trade route has a cost in the amount trade ‘caravans’ required to set the route up. You need to build ‘caravans’ in your cities when you have researched the required advance. Once you have selected the route you want to open by clicking on it, and have enough trade ‘caravans’, click ‘Create Route’ at the bottom of the screen.
The direction the route travels will be decided for you. Sometimes if this route goes through enemy territory it can be a good idea to think about using another route, or you will find it getting pirated fairly often!
At the top of the screen are three buttons that toggle the trade routes you can choose:
Own – will only display the routes you can setup within your own empire
Friendly – displays all your routes plus all those of other friendly civilisations
All – well……as it says, all possible trade routes are displayed
Next to these buttons is the ‘Cities per good’ slider, this can be set to between 1 and 5. What this does is(…..?)
At the bottom left of the screen is another ‘Advice’ button, this gives access to the trade advisor whom can give you suggestions and also displays information on the trade routes and caravans you have or have used.
Trade Summery – this screen shows you information on all your active trade routes. It also will enable you to see if any of your routes are being pirated, a pirate flag will appear to let you know. If this happens it is a good idea to follow the trade route with a unit if possible and remove the pirate (or when you can see which civilisation the pirate belongs too, use the diplomacy screen to tell them to stop!).
The amount of money the trade route creates and the amount of caravans needed to keep it open are also displayed here.
At the bottom of the screen there is a ‘Disband Route’ button, this enables you to cancel any route you select from the list displayed.
National Manger – This gives you a quick overview of all your cities. There are three main pages of information within this screen.
Resources – on this screen you get a resource breakdown for each city, it displays the city name, population size, happiness, food, production, gold, science, pollution and crime rate. You can toggle what priority this information is displayed in by clicking on the title tab (if you want to know which cities produce most food for example, click on the loaf of bread and it will toggle between the highest and lowest food producing city).
At the bottom of the screen are two buttons that can be selected when a city in the list is highlighted.
Build Manager – takes you into the build queue for the selected city
Disband – this button will disband any selected city, so be careful!
Status – this screen enables you see what each city is producing at that time and how many turns it will take to finish. Also at the bottom of the screen you have options to toggle on/off the city ‘Mayor’ function and set parameters for it.
To turn the Mayor on, select a city from the list then click the ‘Mayor’ button in the bottom left of this screen. The information panel above will update any changes you make with the Mayor status. There is a pull down menu next to the mayor button where you can select a priority for the mayor to follow (for example ‘production’).
To be honest I never use them, they are pretty hopeless at their jobs! I prefer to manage all my cities manually – still if you want a laugh/cry, then give them a go J
Just to the right of the ‘Mayor’ button is the ‘Rush Buy’ button. When you have selected a city from the list in the ‘Status’screen you will be able to quickly build whatever is in that cities build queue at the time, by clicking the ‘Rush Buy’ button. The cost is in gold and is displayed to the right of the button. This can be useful when in a Wonders race, or when you notice an enemy army approaching a poorly defended city.
At the very bottom of the screen there are the ‘Build Manager’ and ‘Disband’ buttons, they work the same here as described previously.
Specialists –
City Manager – This screen gives you detailed information on a specific city.
2.1 Pre-game setup
(Various start-up options explained.)
After the intro movie has played you will find yourself in the Apolyton Edition start menu.
From here you can select the type of game you wish to play and various in game options.
On the left hand side we have the multi-player options, these are:
Network game – use this to setup a Multi-Player on-line game or a LAN game.
Email game – use this to play by email.
Hotseat – use this if you want to play a Multi-Player game, but on one pc.
On the right hand side of the screen we have the single player options, these are:
New Game – starts the single player default game.
Load Game – Loads a previous game.
Tutorial – The in game tutorial, a good place for new players.
At the bottom of the screen we have three other buttons, going from left to right these are:
Options – allows you to setup some game parameters and sound and graphics settings.
Credits – lists all the people who have helped in the Apolyton Edition remake.
Quit – don’t do it!
END OF THIS BIT:
the file below is basicaly a word2000 version of the above with all the bolding etc. I did have another file with some more stuff(the ten turn walk through),but can't find it for now
This bit fits into Locutus's file he already prepared as a framework.
H2 Getting Started
(A quick run-through of all facets of the game, to help complete newbie get started. All of this may or may not be intertwined with an in-game (SLICed) tutorial and the Great Library. I'm using Apolyton playtest version 2004-9-14)
In this section you will get a guided tour through [a few dozen years/turns], to help familiarise you to various parts of CTP2.
We’ll be using default setup – so don’t go into the ‘Options’ menu yet.
First let’s start a ‘New Game’.
You should see now see the ‘New Game’ setup screen. For this game we will leave the options alone. You will be Julius Caesar for this walk-through. Once you’ve had a look at the various option buttons, click the green ‘Launch’ button at the bottom of this screen.
After a short loading screen, you will find that you have two settler units on a small piece of visible land (The number 2 in the unit ‘shield’ indicates two units in the stack). Most of the game map is completely black.
Before we move our settler units lets have a look around at what does what in the User Interface (UI).
Mini-Map:
At the bottom left we have a large grey box – this is the mini map, and gives you a larger view of the world around you. At this moment it will be nearly all black, as you know nothing of the world around you yet. You can click in the mini-map to move the game view to that area of the map. At the top of the mini-map box are various filter options for the amount of detail you wish to display on the mini-map. Once you are further into the game these can help you with an at-a-glance worldview on how your empire is doing compared to the other players. Until you have explored a decent amount of the map around you, we can minimise the mini-map to give us a better view of the game world. Click the minimize button in the top right of the mini-map now, you can always expand it later as and when you need it.
Function bar(top of screen):
At the top of the screen is a grey bar with many options. From left to right they are:
Empire – this provides links to:
Empire Manager screen(F1)
Trade – Market screen(F4)
Trade – Summary screen(Ctrl+t)
Science Manager screen(F6)
Gaia Controller screen(Ctrl+g)
Cities –this provides links to:
Build Manager screen(Ctrl+b)
City Manager screen(F3)
National Manager screen(F2)
Units – this provides links to:
Unit Manager screen(F8)
Army Manager screen(.)
Diplomacy – this provides links to:
Diplomacy Manager screen(F7)
New Proposal screen(Ctrl+d)
Status – provides links to:
Great Library screen(F5)
Ranking(world) screen(Ctrl+k)
Score screen(F9)
Wonders screen(W)
Options – this accesses various in game options that effect different things:
Zoom in on the world map(-)
Zoom Out on the world map(+)
Gameplay(F)
Graphics(Ctrl+f)
Sound(Ctrl+v)
Music(Ctrl+m)
Advanced(Ctrl+p)
Cheat Mode(!)
Save Game(S)
Load Game(L)
Restart[with the same game settings](Ctrl+z)
New Game(Ctrl+x)
Quit(Q)
Main User Interface hub(bottom right of screen):
This is the main UI console that you will use to access CTP2’s various management screens.
The circular part contains the following buttons(going clockwise from the top):
Empire Manager – this takes you to the Empire Manager screen, this screen is divided into two pages:
Domestic Policy, on which you can set the amount of food your people receive.
The work hours per day they work and the amount of this overall production that goes into public works(PW).
Also you can set the amount of gold they get paid as wages and the amount of the overall gold that goes into your scientific research.
Government, on which you can get information about the efficiency of the government type your empire is working under, and a pull down list of the types of governments you can currently choose.
At the beginning you have only one choice – Tyranny, not a great system and you should aim to move to a more advanced one as soon as you can by researching the required techs(see Science Manager).
Unit Manager – this takes you to the Unit Manager screen, this screen gives you information on all your units and is divided into two pages:
Unit Statistics, on which you can see a complete list of all your unit types and their combat ratings. Also on the left is a small box in which your Military Advisor gives you information, you can toggle this box on/off with the ‘Advisor’ button on the bottom left of the Unit Statistics screen.
Just above the ‘Advisor’ button is the unit war status slider – this can be used to change the war readiness of your units. It has three settings:
At peace – your units cost little to support and are at one-third combat strength.
On Alert – your units cost a medium amount and are at half combat strength.
At War – your units cost the most in support and are at full combat strength.
You start with ‘At war’ support costs, and its best to leave it like that for now.
NOTE: It takes a few(x?) turns for your War Status to change to the new selection, so take this into account as you can leave yourself vulnerable if you make a change at the wrong time!
Just below the ‘War Status’ information panel, is the ‘Disband Unit’ button – be careful with this button as its possible to disband all units of a certain type when in our current ‘Unit Statistics’ screen!
The last button on the bottom right is the ‘Quit’ screen button; this closes the ‘Unit Manager’ screen.
Tactical Info – this screen gives you a complete breakdown of each and every unit. It displays the units name, army number, any orders, its location and its current health rating.
From here you can highlight each individual unit in your armies – if I need to use the ‘Disband Unit’ function, I do it from this screen rather than the ‘Unit Statistics’ page.
Diplomacy Manager – This screen allows you to conduct diplomatic relations with any of the other Empires you have come into contact with. Next to the nations name this screen displays the nations regard of you, its relative strength, whether you have an embassy established, and the type of alliances or treaties you have with each other.
To engage in diplomacy you need to select a nation from the list and select one of the options at the bottom of the screen. These are, from left to right:
Intelligence – provides more detail on that particular empire and its relations with you, using the pages called foreign relations, Domestic and Science.
Create proposal – initiate diplomatic proposals in which you can set the demands, your tone of address, and various other diplomatic options. There are many options available to you. The basic process involves these few steps:
1.Select the tone of your proposal (from kind to angry)
2.Select either a Request, Offer or Treaty
3.Select an additional Request, Offer or Treaty to make an exchange of step 2.
4.Send it off
You will need to have encountered another civilisation before you can undertake diplomatic actions. It’s worth experimenting with all the options to get the hang of it (you can always go back some steps if you make a mistake).
Declare War – for when diplomacy breaks down.
Embargo – your Empire will automatically close all trade links with the chosen party.
Science Manager – This screen gives you information on the current advance you are researching in the top left and centre graphic box. The number below the picture is the amount of turns remaining before you have learnt this new advance. The bottom half of the screen is used to display the advances you have already learnt, represented by your civilisations colour in the first column of blocks. There are seven other blocks running across the screen.
As you meet other civilisations they will have their colours represented here. It helps you to see how far ahead or behind you are in your advances in comparison to the other AI civilisations.
Clicking on either the ‘Change Research’ button, or the number of turns remaining box under the picture, will enable you to change the advance you want to research.
Its one of the first thing I do when starting a game as often you will be on a difficult advance to discover as a default.
A useful function in the ‘Change Research’ screen, is the ability to set advance goals. At the bottom of the screen is a ‘Goal’ button. Clicking on this enables you to access the ‘Great Library’ and select a particular advance goal for you to aim for. When you do this all the subsequent advances that lead to this goal will have an asterix(*) symbol next to them, so you can see what advance choices you make will lead you quickly to your chosen Goal, very handy.
At the start of the game I usually set my Goal to ‘Monarchy’ – its good to get out of ‘Tyranny’ as soon as you can, to have a more productive level of government.
The Great Library – if you want some information about any in game aspect of Call To Power 2, this is the place to go.
Down the left of the screen are ten buttons that will give you lists of all game:
1. Advances
2. Units
3. City Improvements
4. Wonders
5. Terrain
6. Goods
7. Tile Improvements
8. Governments
9. Unit Orders
10. Concepts
Everything is listed in alphabetical order and there is even a search function at the top left of the screen. At the bottom of the screen you can access the ‘Set Goal’ options as discussed above.
One word of warning – spending too long in the ‘Great Library’ can spoil some of the surprise/mystery of the game, so if you are new to the game use it sparingly.
Trade Manager – Use this screen to setup trade routes when you have ‘Goods’ to trade. There are two pages in the ‘Trade Manager’ screen:
Market – here will be listed all the available trade routes you can setup, if you have enough trade ‘caravans’ to do so. Each trade route has a cost in the amount trade ‘caravans’ required to set the route up. You need to build ‘caravans’ in your cities when you have researched the required advance. Once you have selected the route you want to open by clicking on it, and have enough trade ‘caravans’, click ‘Create Route’ at the bottom of the screen.
The direction the route travels will be decided for you. Sometimes if this route goes through enemy territory it can be a good idea to think about using another route, or you will find it getting pirated fairly often!
At the top of the screen are three buttons that toggle the trade routes you can choose:
Own – will only display the routes you can setup within your own empire
Friendly – displays all your routes plus all those of other friendly civilisations
All – well……as it says, all possible trade routes are displayed
Next to these buttons is the ‘Cities per good’ slider, this can be set to between 1 and 5. What this does is(…..?)
At the bottom left of the screen is another ‘Advice’ button, this gives access to the trade advisor whom can give you suggestions and also displays information on the trade routes and caravans you have or have used.
Trade Summery – this screen shows you information on all your active trade routes. It also will enable you to see if any of your routes are being pirated, a pirate flag will appear to let you know. If this happens it is a good idea to follow the trade route with a unit if possible and remove the pirate (or when you can see which civilisation the pirate belongs too, use the diplomacy screen to tell them to stop!).
The amount of money the trade route creates and the amount of caravans needed to keep it open are also displayed here.
At the bottom of the screen there is a ‘Disband Route’ button, this enables you to cancel any route you select from the list displayed.
National Manger – This gives you a quick overview of all your cities. There are three main pages of information within this screen.
Resources – on this screen you get a resource breakdown for each city, it displays the city name, population size, happiness, food, production, gold, science, pollution and crime rate. You can toggle what priority this information is displayed in by clicking on the title tab (if you want to know which cities produce most food for example, click on the loaf of bread and it will toggle between the highest and lowest food producing city).
At the bottom of the screen are two buttons that can be selected when a city in the list is highlighted.
Build Manager – takes you into the build queue for the selected city
Disband – this button will disband any selected city, so be careful!
Status – this screen enables you see what each city is producing at that time and how many turns it will take to finish. Also at the bottom of the screen you have options to toggle on/off the city ‘Mayor’ function and set parameters for it.
To turn the Mayor on, select a city from the list then click the ‘Mayor’ button in the bottom left of this screen. The information panel above will update any changes you make with the Mayor status. There is a pull down menu next to the mayor button where you can select a priority for the mayor to follow (for example ‘production’).
To be honest I never use them, they are pretty hopeless at their jobs! I prefer to manage all my cities manually – still if you want a laugh/cry, then give them a go J
Just to the right of the ‘Mayor’ button is the ‘Rush Buy’ button. When you have selected a city from the list in the ‘Status’screen you will be able to quickly build whatever is in that cities build queue at the time, by clicking the ‘Rush Buy’ button. The cost is in gold and is displayed to the right of the button. This can be useful when in a Wonders race, or when you notice an enemy army approaching a poorly defended city.
At the very bottom of the screen there are the ‘Build Manager’ and ‘Disband’ buttons, they work the same here as described previously.
Specialists –
City Manager – This screen gives you detailed information on a specific city.
2.1 Pre-game setup
(Various start-up options explained.)
After the intro movie has played you will find yourself in the Apolyton Edition start menu.
From here you can select the type of game you wish to play and various in game options.
On the left hand side we have the multi-player options, these are:
Network game – use this to setup a Multi-Player on-line game or a LAN game.
Email game – use this to play by email.
Hotseat – use this if you want to play a Multi-Player game, but on one pc.
On the right hand side of the screen we have the single player options, these are:
New Game – starts the single player default game.
Load Game – Loads a previous game.
Tutorial – The in game tutorial, a good place for new players.
At the bottom of the screen we have three other buttons, going from left to right these are:
Options – allows you to setup some game parameters and sound and graphics settings.
Credits – lists all the people who have helped in the Apolyton Edition remake.
Quit – don’t do it!

END OF THIS BIT:
the file below is basicaly a word2000 version of the above with all the bolding etc. I did have another file with some more stuff(the ten turn walk through),but can't find it for now
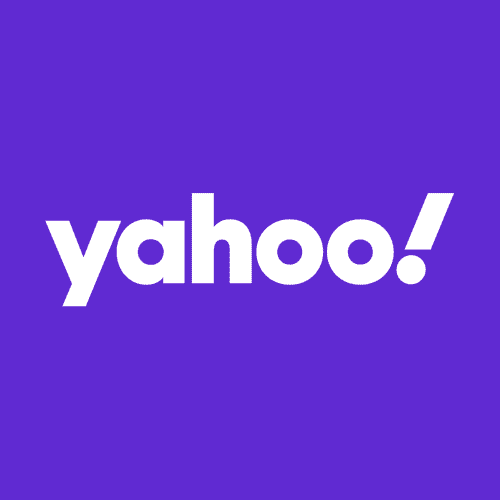


Comment